The 2019 16-inch MacBook Pro (9/10, WIRED Recommends) brought about a return to form for Apple. It's familiar in a good way and, more important, it ushered in a new era of reliable MacBooks. Best Mac for music production 2020. Mac vs PC for music production. Whether you choose a Mac or PC for music production is largely down to the platform you prefer and who you're. RAM and storage. Portability and connections. Processing power for music production on a Mac. Best portable Mac for.
There’s little debate as to whether a PC or a Mac is better for music production. So we’re not going to even get into that one as it’s a non-starter and we’ll save you the research by letting you know that Mac is the number one choice for music producers at all levels. But with such a variety of Macs to choose from it can be difficult deciding on which range of Macs is the best for you.
Logic Pro X is Apple’s premium music production software. Out of the box, every Mac comes with Apple’s free Music production software GarageBand. Whilst GarageBand is definitely a sweet bit of kit and can be used to create impressive work in the right hands, compared to Logic Pro X, GarageBand is simply a children’s toy, whereas Logic Pro X is strictly for the big boys and professionals. This means that to run such a powerful piece of software you’re going to need the hardware to match. But just which Mac is the best to create your masterpieces on Logic Pro X? Well, that depends a lot on what your uses are and you as an individual. In this blog, we will take a look at the different options available and let you make an informed decision on which is the best choice for you.
MacBook Pro
If you’re looking to make music on the go then your only option is the MacBook Pro. With Logic Pro X being so processor-intensive we recommend avoiding the low-end Pro models or 13 inch models and opting for upgraded ranges. If you can, then you would ideally like to get your model with 16GB of memory. When purchasing a MacBook Pro to create music we recommended opting for a MacBook with a dedicated graphics card, this is an optional extra which takes the task of running your graphics away from the CPU to free up performance.
Although the fans can get loud, the lightweight but powerful MacBook Pro is perfect for musicians who are constantly travelling/working with other artists and need to be taking their music from one place to another regularly. An issue with the newer models though is the lack of ports, with only Thunderbolt 3 ports and a 3mm port for your earphones, you will need dongles galore if you want to connect any other devices to your MacBook. If you’re not a fan of dongles then we recommend our personal favourite, the 2015 Macbook Pro.

Mac Mini
If you’re looking to make music on a budget then the Mac Mini could be the best option for you. This small Mac can be upgraded to be a rather powerful beast for a far cheaper price than some of its more fancy cousins. However, if you do opt to go with the Mac Mini then be aware that you will also need to buy a monitor, keyboard and mouse too. We would avoid purchasing a Mac Mini from 2014 and instead would favour a top spec 2012 system. A high-spec current generation model with the 6 core is also an ideal small desktop for audio, giving you a range of choice between the models depending on your budget and requirements.
iMac

When it comes to making music in the studio there really isn’t a better option than the iMac. A powerful iMac has all the capabilities to perform smoothly and quietly to produce the music industry’s finest work, all while presenting on a crisp retina display that now comes in 4k or 5k options. Add to this the multiple ports that make it great for external storage and attaching accessories, the iMac is a fantastic studio option and has everything necessary to effortlessly create real art using Logic Pro X.
In terms of specs, some iMac model’s accept 32GB, a good option depending on your requirements and budget. We favour the 27-inch models as these tend to be spec up higher, with newer models going up to 8 core i9! But whatever iMac you choose, be sure to avoid all Fusion Drive models. With a history of mechanical failures, we suggest the risk of your valued work ending up unreadable is not worth it in the long run.
MacPro
If you’re shopping without a budget and money is no object then we would recommend the MacPro. Easily the most powerful of all of Apple’s Mac offerings. When configured to its maximum capabilities the sheer power of this beast is every music producer’s dream. The 12 core 5,1 is a good option which can go up to 128GB. The new Mac Pro is a monster and if your budget allows and you want the very best that Apple has to offer then the new Mac Pro would certainly smash any audio work flow. If you’re looking for a 6,1 2013 model then you want the 3.0 GHz 8 Core rather than the 2.7 GHz 12 core as the drop in clock speed hurts performance more than what the extra cores add.
Mac Pro Best Price
If you’re happy to spend as much as is necessary and want the most powerful device that Apple has to offer, and have no need to travel with your music, then the Mac Pro is the whisper-quiet machine for you. However, the power of the MacPro is really not necessary for music production and we would choose to opt for one of the above devices, but if it’s out-and-out power that you’re looking for then you won’t find an Apple computer more powerful than the MacPro. Whichever device you opt for we always recommend going SSD based and getting as much RAM and CPU power as your budget permits.
When working on a Logic Pro project with a lot of audio tracks, software instruments, or plug-ins, a system overload alert might appear that interrupts playback or recording. System overloads can occur when your Mac doesn't have enough processing power to play back or record audio. Use the techniques in this article to avoid system overloads.
Configure your system
Follow these guidelines when configuring your system for use with Logic Pro:
- Quit other apps when using Logic Pro.
- Make sure your Mac has the maximum amount of RAM, especially if your projects usually include many plug-ins or multiple instances of the EXS24 sampler.
- Save projects with high track counts to a dedicated storage device such as an external USB-C hard drive or an external solid-state drive (SSD) instead of saving projects to the system drive of your Mac.
- If your projects include multiple instances of the EXS24 sampler, use a dedicated hard drive to store EXS24 samples. Always use a dedicated drive if you use the Virtual Memory option with EXS24.
- Format hard disks, flash drives, or other storage devices used with Logic Pro in the APFS or Mac OS Extended (Journaled) format. Learn more about which file system is best for you.
Monitor system performance
Use the meters in the Logic Pro CPU/HD window to monitor system performance while working on a project. To view the CPU/HD window:
- Choose Logic Pro X > Preferences > Advanced Tools, then select Show Advanced Tools. Choose any other additional options to streamline your workflow.
- Choose View > Customize Control Bar and Display.
- Choose Custom from the pop-up menu in the LCD section.
- Select the Load Meters (CPU/HD) checkbox, then click OK.
- A CPU/HD meter appears on the right side of the LCD. Double-click the CPU meter to open it in a new, expanded window.
The CPU/HD window has two sets of meters:

Audio: Shows the amount of CPU and RAM processing power used by Logic Pro. Each CPU core in your Mac has its own meter. On Mac computers with processors that support Hyper-Threading, two meters are shown for each core.
Disk I/O: Shows the amount of disk bandwidth used by Logic Pro.
Watch the meters as the project plays back, noting when the meters are full. When a meter is full, the CPU or the disk has reached the limit of its processing capability. System overload alerts can appear when any of these meters peak. You can use this information to make adjustments to your project or your system configuration.
Set audio device preferences
Choose Logic Pro X > Preferences > Audio, click Devices, then adjust the following preferences:
- I/O Buffer Size: Increase the I/O buffer size, up to a maximum of 256 samples. The I/O buffers temporarily store audio data before sending it to other destinations on your Mac. Increasing the I/O buffer size reduces the load on the CPU of your Mac. However, larger I/O buffer sizes increase latency when recording.
To avoid latency and system overload alerts, decrease the I/O buffer size when recording, then increase it when mixing. If you're recording audio and not software instruments, you can monitor your audio directly from the source. Choose Logic Pro X > Preferences > Audio > General, and deselect Software Monitoring. You can then set the I/O buffer size to 256 samples and leave it there for both recording and mixing.
- Process Buffer Range: Set this option to Large. As with the I/O buffers, higher settings increase latency.
- ReWire Behavior: If you aren't using ReWire, then set this option to Off. If you are using ReWire, set this option to Playback Mode.
- Multithreading: Multithreading affects how Logic distributes the DSP resources of your Mac. Learn more about setting the Multithreading preference to optimize performance.
Set automation preferences
If your project doesn't include automation, or the automation doesn't need to be sample accurate, you can reduce the CPU load by turning off Sample Accurate Automation.
Logic Pro X
- Choose Logic Pro X > Preferences > Audio, then click General.
- From the Sample Accurate Automation pop-up menu, choose Off.
If your project does include automation, choose the option that includes only the parameters you're automating.
Choose the best sample rate for your project
Projects with higher sample rates create larger audio files, which can increase the load on the CPU and disk. Plug-ins also require more CPU power to process audio files at higher sample rates. When choosing the sample rate for your project, balance the considerations of audio quality, the anticipated format of the final product, and the performance of your Mac. If disk activity is causing system overload alerts, try choosing lower sample rates for your projects.
Use send effects

When using CPU-intensive effect plug-ins such as reverbs and delays, you can reduce the load on the CPU by usingsend effects. Send effects let you use a single plug-in to process signals from multiple channels.
Avoid inserting effect plug-ins on individual tracks in a project. If you need to insert reverb plug-ins on individual tracks, try less CPU-intensive reverbs like the SilverVerb and PlatinumVerb.
Optimize software instruments
Use these guidelines when working with software instruments:
- When mixing, make sure to select an Audio track or an External MIDI track, not a Software Instrument track. Select a Software Instrument track only when you're actively working on it. If your project includes Track Stacks, make sure no Software Instrument sub-tracks are selected.
- Freeze tracks, especially tracks with a lot of plug-ins. However, if system overload alerts coincide with peaks in the Disk I/O meter, avoid freezing Software Instrument tracks. Freezing Software Instrument tracks can increase the load on the disk, increasing the likelihood of encountering a system overload alert.
- Set the number of voices used in a software instrument to the lowest number required. For example, if you have a Sculpture track that plays only two simultaneous notes, you could set that instance of Sculpture to use two voices.
Apple Logic Pro
Optimize EXS24 Virtual Memory settings
You can adjust EXS24 Virtual Memory settings to optimize its performance. In the EXS24 Parameter window, click the Options button, then select Virtual Memory from the pop-up menu.
Logic Pro Free Download Mac
Adjust the following preferences:
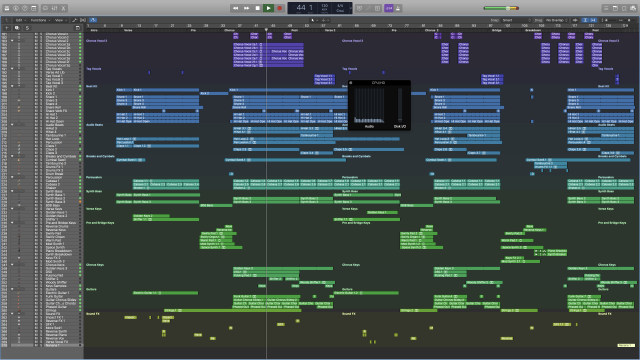
- Active: If most of your system overload alerts coincide with peaks in the CPU/HD window Audio meter, select this option. If the alerts coincide with peaks in the Disk I/O meter, deselect it.
- Disk Drive Speed: If you have a solid-state drive or a 7200-rpm or faster hard drive for your audio samples, choose Fast. If you are using a 5400-rpm drive for your audio samples, choose Medium.
- Hard Disk Recording Activity: If your projects include very few audio tracks, select Less. If your projects include a lot of audio tracks, select Average or Extensive.
Settings in the EXS24 Virtual Memory window are global—they affect all instances of EXS24 in all projects.
Optimize Alchemy
You can also optimize Alchemy for improved performance.
