If you long for a secretary who takes dictation, your days of waiting are over. Follow the first set of steps to set up the dictation part of the Dictation & Speech preferences, and then read on to learn how your Mac can read text to you or alert you when something occurs, such as when you try to quit an application without saving a document.
Open the Speech preference pane in System Preferences. Click on the Speech Recognition tab. Voice notebook is a voice recognition application for converting speech to text (a good external microphone is strongly recommended). It can also convert an audio file to text. The current version works only for the Chrome browser in Windows, Mac and Linux OS (for Android and iOS users there are special Android, iOS applications). Voice typing instructions.
1Choose Command→System Preferences.
Click the Dictation & Speech icon.
2On the Dictation tab, select the On radio button.
This activates Dictation.
3Select the Use Enhanced Dictation check box.
Enhanced Dictation lets you dictate even when you don’t have an Internet connection, as shown.
The dictation dictionary for the default language, U.S. English, must be downloaded. The first time you turn on Enhanced Dictation, a dialog asks you to confirm the download of this dictation dictionary.
4(Optional) Open the Language pop-up menu and click Customize to add more languages.
Select the check box for any language(s) you wish to dictate in.
Click OK. Your Mac downloads dictation dictionaries for the selected language(s).
5(Optional) Open the Shortcut pop-up menu to choose a key command for starting dictation.
Select Off to activate dictation with apps’ Edit menus, or select Customize to specify a key command that isn’t in the list.
When you’re in an app that you use to create written text, such as a word processor or an e-mail app, use your dictation shortcut or choose Edit→Start Dictation. The mini-window shown appears, and you can begin speaking.
If you activated more than one language, use the arrows next to the language to switch to another.
Speech Recognition enables your Mac running macOS Mojave to recognize and respond to human speech. The only thing you need to use it is a microphone, which most of you have built right into your Mac (unless it’s a Mac Mini or Mac Pro).
Speech Recognition lets you issue verbal commands such as “Get my mail!” to your Mac and have it actually get your email. You can also create AppleScripts and Automator workflows, and Finder Quick Actions (a new Mojave feature) and trigger them by voice.

In earlier versions of macOS (pre-Yosemite), you had to explicitly turn on Speech Recognition; in later versions including Mojave, if you’ve enabled Dictation, you can use speech commands to instruct your Mac.
To see a list of commands your Mac will understand if you speak them, open the Keyboard System Preferences pane, click the Dictation tab, and enable Enhanced Dictation. Now, open the Accessibility System Preferences pane, click Dictation in the list on the left, and then click the Dictation Commands button. A sheet appears, in which you can enable or disable the available dictation commands, as shown.
If you have a laptop or an iMac, you may get better results from just about any third-party microphone or (better still) a headset with a microphone. The mic built into your Mac is okay, but it’s not great. To select a third-party microphone, first connect the mic to your Mac. Then open the Sound System Preferences pane and select it from the list of sound input devices in the Input tab. Below the list is an input volume control (not available with some third-party mics) and a level meter, as shown. Adjust the Input Volume so that most of the dots in the Input Level meter darken (11 of 15 in the figure).
Speech To Text For Mac Word

You can also choose an external mic in the drop-down menu below the microphone in the Dictation tab of the Keyboard System Preferences pane. However, you’ll need to use the Sound System Preferences pane if you want to adjust your input levels.
Speech Recognition is enabled along with Dictation. To give it a try, press Fn twice (or whatever shortcut you set earlier) and speak one of the items from the list of Dictation Commands, such as “Open TextEdit.” If the command is recognized, it will appear in text above the microphone icon, as shown.
Speech To Text For Mac Free Download
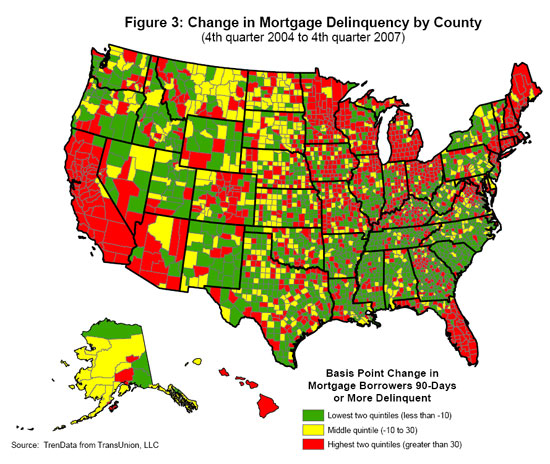
Speech To Text App Mac
This technology is clever and kind of fun, but it can also be frustrating when it doesn’t recognize what you say, which occurs too often, if you ask me. And it requires a decent microphone even though the mic built into most Macs works okay. The bottom line is that I’ve never been able to get Speech Recognition to work well enough to continue using it beyond a few minutes at best. Still, it’s kind of cool (and it’s a freebie).
