- Wireless Service For Mac Computers
- Wireless Mac Id
- Wireless Service For Mac Windows 10
- Wireless Service For Macbook
- Wireless Service For Computer
- Mac Wireless Settings
A built-in microphone supports distortion-free conversations, and the padded ear pieces keep your ears comfortable during long gaming or work sessions. This Plantronics wireless headset system is Bluetooth compatible so you can take important phone calls from up to 350 feet away from your device.
- From the Home screen, tap the Menu key and go to your Settings. Select 'About Phone' or 'About Tablet'. The device's MAC address will be listed next to 'Wi-Fi MAC.
- Wireless and Bluetooth mice are also generally quite small, so they’re easy to take on the go, which is a perk if you’re using the mouse with a laptop. There are minor differences between a wireless and a Bluetooth mouse. All Bluetooth mice are wireless, but not all wireless mice use Bluetooth.
- Find wireless chargers that wirelessly charge your compatible Apple devices like iPhone, Apple Watch, and other Apple accessories. Buy now at apple.com.
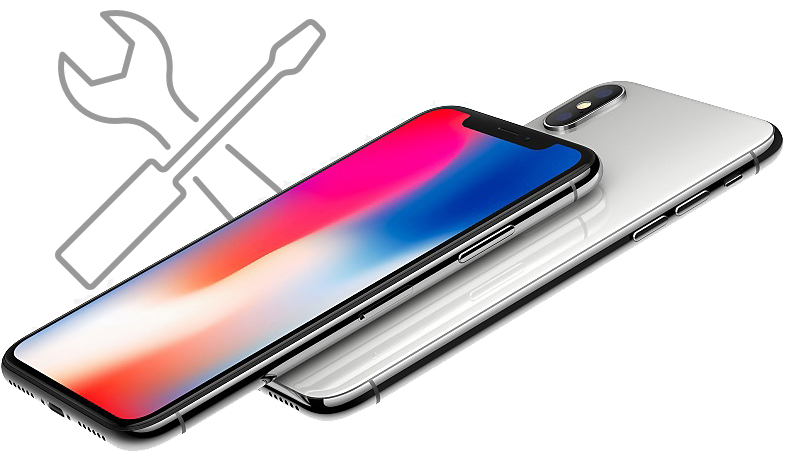
Symptoms of wireless interference
Any of these symptoms could be caused by interference affecting the Wi-Fi or Bluetooth signal:
- Device doesn't connect or stay connected
- Connection is slow and signal strength is low
- Bluetooth audio skips, stutters, cuts off, or has static or buzzing

Wireless Service For Mac Computers
How to reduce wireless interference
These general steps can help achieve a cleaner, stronger wireless signal:
- Bring your Wi-Fi device closer to your Wi-Fi router. Bring the Bluetooth devices that are connecting to each other closer together.
- Avoid using your wireless devices near common sources of interference, such as power cables, microwave ovens, fluorescent lights, wireless video cameras, and cordless phones.
- Reduce the number of active devices that use the same wireless frequency band. Both Bluetooth and Wi-Fi devices use the 2.4 GHz band, but many Wi-Fi devices can use the 5 GHz band instead. If your Wi-Fi router supports both bands, it might help to connect more of your Wi-Fi devices to the 5GHz band. Some dual-band routers manage this for you automatically.
- Configure your Wi-Fi router to use a different Wi-Fi channel, or have it scan for the channel with the least interference. Most routers perform this scan automatically on startup or when reset.
If you're using USB 3 or Thunderbolt 3 devices with your computer, you can limit their potential to interfere with nearby wireless devices:
- Use a high-quality, shielded USB or Thunderbolt 3 cable with each device.
- Move your USB 3 or Thunderbolt 3 devices—including any USB hubs—farther away from your wireless devices.
- Avoid placing USB 3 or Thunderbolt 3 devices on top of your Mac Pro, Mac notebook, or Mac mini.
- Turn off any USB 3 devices that aren't in use.
Avoid physical obstructions in the path of your wireless signal. For example, a metal surface between your Bluetooth mouse and computer could cause the mouse to perform poorly, and a metal-reinforced concrete floor between your Wi-Fi router and Wi-Fi device could cause poor Wi-Fi performance.
- Low interference potential: wood, glass, and many synthetic materials
- Medium interference potential: water, bricks, marble
- High interference potential: plaster, concrete, bulletproof glass
- Very high interference potential: metal
Wireless Mac Id
Learn more

Audio Transcript
WiFi is everywhere, from hotels to cafés and lots of people use wireless networks at home. You can connect your Mac to a WiFi network using AirPort, which is Apple’s wireless networking gear.
If you’re setting up the network at home, you need to configure the AirPort base station. So, just connect an Ethernet cable from your broadband modem to the base station, then connect your base station to your computers Ethernet port.
Plug in the base stations power cable and wait for the solid light to turn green.
Now on your Mac, open the applications folder. Then select the utilities sub folder. Double click the AirPort utility icon. You should see the AirPort base station on the left, in which case, click it and choose the continue button. If the station is not listed, choose, set up a new AirPort base station and click continue.
On the next screen, enter a password for the base station. Make sure you write this password down and keep this somewhere safe, because you’ll need it again if you want to change the base station settings and click continue.
Wireless Service For Mac Windows 10
Now decide whether you want to create a new wireless network or connect the base station to an existing wireless network. In this case, we’re creating a new network, so click the continue button. If you’re adding the base station to an existing network, make the wireless network name the same as for the rest of the network. Click continue again and choose a security format. WPA is your safest bet, but some older computers will only support WEP. Use the highest level of security supported by your equipment. And now you guessed it, click continue.
Wireless Service For Macbook
Okay, you’re getting close. On the next screen, decide whether you’re connecting the AirPort base station to a router or a modem, then click continue. Then choose how to connect to the internet. Most people use DHCP and choose continue again. And finally, verify all the set up details and click the magic button to update. At this point the base station restarts and once it’s done, you see a congratulations screen. The set up is complete when you choose quit.
Wireless Service For Computer
And once you’ve set up your base station and created your wireless network, you can connect via WiFi. All you need is the name of the network and the password.
Mac Wireless Settings
This is a great way to free you up from your cables and allows you the flexibility to work or play on your WiFi compatible computer wherever you want.

